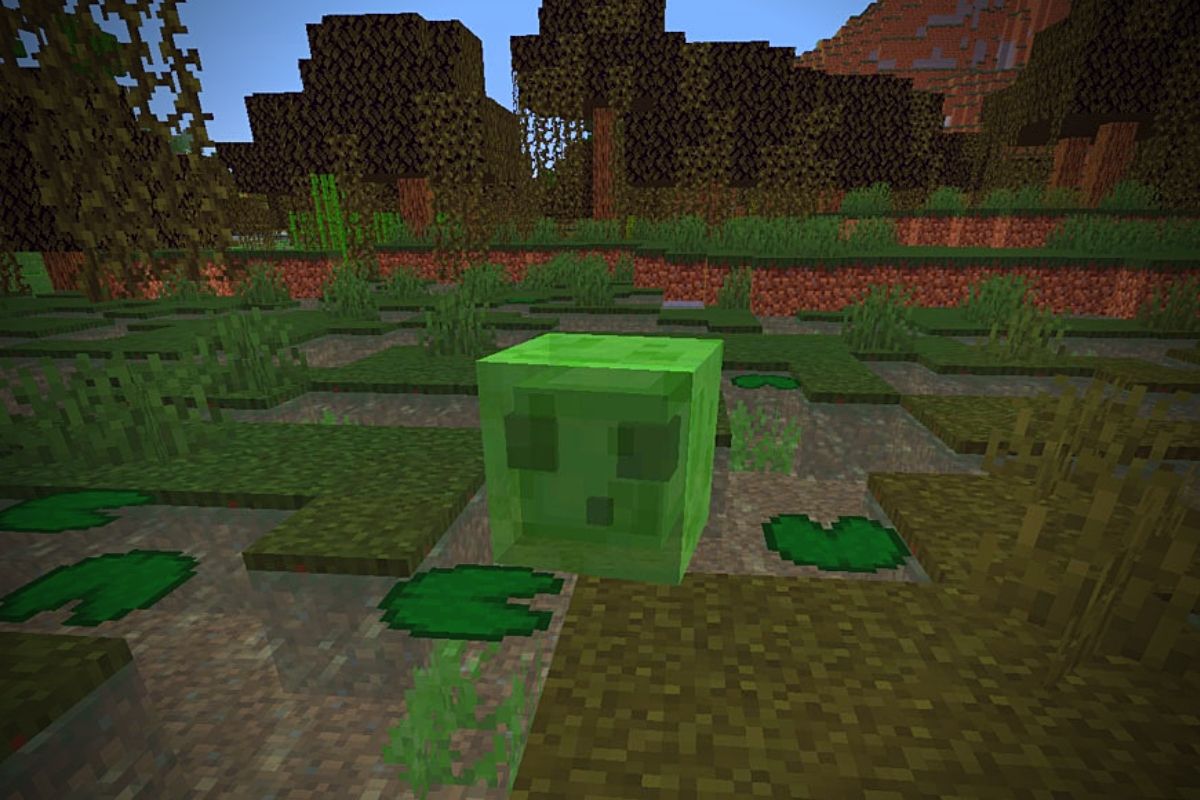What are the Hotkeys in Minecraft? (All Shortcuts Guide)
Minecraft is at first a simple game to take in hand, you use the mouse to manage the camera and all the actions, and the keyboard to move you and access the inventory.
Except that this is the visible part of the controls in Minecraft! There are many others that are much less documented 🙂
Today the goal is to make a complete point, on a single post with all the useful commands that you do not necessarily know.
I will group these commands by category, do not hesitate to go directly to the section that interests you if you are looking for a shortcut in particular.
But I advise you to read everything 🙂
Inventory management shortcuts
Basic shortcuts
You already know, when you open your inventory with the E key, the work is then done with the mouse.
- With the click of a mouse, this allows you to take an item slot in the inventory (Left-click) and drop it off at another location, in your inventory or in the quick bar (Left-click again).
- The right-click to take it, allows you to split the stack of items in half, with the same movement, right-click to take, left-click to pose.
- Now if you also right-click to pose, this will only lay an item at the designated location.
- Finally, by clicking right several times in the same location, it adds an item to the location. This allows you to take only what you need in a safe for example.
Summary:
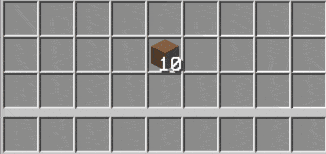
- Left-click to take: basic move of a stack of items
- Right-click to take: takes only half of the stack of items
- Left-click to pose: pose the whole stack of items in hand
- Right-click to pose: place a single item, or add an item to the site if it already contains the same item
Advanced shortcuts
Now that we’ve seen the basics, let’s see the slightly less well-known shortcuts:
- Swiped Right-click: in the previous GIF I put a block in each box. By keeping right-click pressed it is possible to do it in a single action by sliding on the boxes you want (very useful for crafting an oven for example)
- Swiped Left-click: it’s exactly the same except that it will distribute the total amount between all the boxes (to craft 8 ovens with a stack of cobble for example)
- Maj + Left-click: transferring a stack of items from your inventory to a safe, or vice versa
- Double Left-click: gathers all similar items in your hand, up to a maximum of 64
- Maj + Double left-click: transfers all similar items from your inventory to a safe, or vice versa
- Keys 1 to 9: move the stack of items in the equivalent box of the tool bar
- Creative only, Middle-click: takes a stack of 64 items in the inventory, equivalent to Maj + Left-click
Summary in pictures:
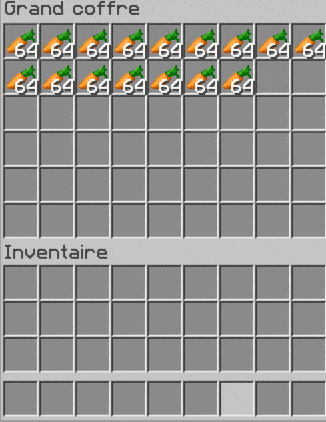
The shortcuts of the function keys (F1 to F12)
Now let’s move on to the function keys of your keyboard (F1 to F12), which also have a first feature, and sometimes useful shortcuts but few know.
Basic shortcuts
For the simple version of these keys, I’ll just give you the keys in order and their usefulness.
- F1 key: Hide/show the game’s interface to leave only the landscape displayed (very useful for taking screenshots)
- F2 Key: Take a screenshot (it registers in the .minecraft folder, in C:\Users\USER\AppData\Roaming\Windows on Windows, and in the /home/USER on Linux)
- F3 key: Shows or hides the game’s debug screen. This displays a whole lot of very useful but not easy to read information, I would probably do an article on the subject very soon
- F5 key: Change the character’s view (1st person, 3rd person or face). Useful for screenshots, but quite complicated to play other than with the default view ^^
- F8 key: Change the type of camera
- F11 key: Switch to full screen if it wasn’t already
Here’s for the basics, let’s move on.
Advanced shortcuts
F3 key
The F3 key hides many hidden features, which you’ll regret not having experienced before that 🙂
- F3 + A: Recharge the nearby chunks. Very useful if you have chunk’s bugs or display in general
- F3 + B: Displays the entity hitbox, i.e. the area where you have to hit to do damage to them. Example below with an octopus:
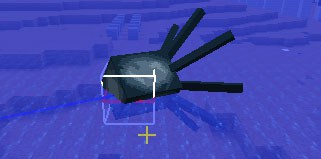
- F3 + D: Clears chat history
- F3 + F: Increases rendering distance by 1
- F3 + F + Maj: Reduces rendering distance by 1
- F3 + G: Shows the edges of the current chunk
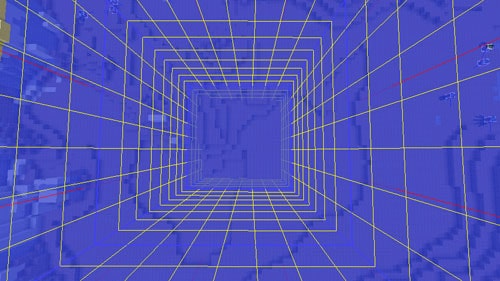
- F3 + N: Switch from creative mode to viewer or vice versa (provided you have permission)
- F3 + P: Allows you to do Alt + Tab to change windows without displaying the pause screen
- F3 + Q: Shows the list of F3 commands (and yes I didn’t guess that alone ^^). Probably the only one to remember by heart!
- F3 + T: You already know if you’ve tested the previous one, this combination allows you to recharge your texture pack entirely
Other useful shortcuts in Minecraft
Finally in this last part, I’ll list all the other useful shortcuts that have not yet been given.
- F key: allows you to swap the active item between hand in the toolbar
- Key A: let’s throw an item, it’s a key to set up if you have to use Q for moving (default controls are for a QWERTY keyboard). In my case, I put the A, but it may be something else for you
- Key A + Ctrl: lets you throw away the entire stack of items selected or flown over
- Tab key: automatically completes commands or player names
Conclusion
That’s it, we’ve finally gone around all the most secret keyboard shortcuts of Minecraft 🙂
I hope this article will be useful, feel free to put it in your favorite to refer to it easily afterwards.